スマートフォン、ダブレットのテストの実施方法
① 初めて使う方はZOOMのアプリをインストールしてください
テストにはZoomアプリが必要になります。
https://zoom.us/support/downloadより「Zoom – One Platform to Connect」というアプリをダウンロードしてください。
② ZOOMテスト用URLをクリックする
【ZOOMテスト用URL】
https://zoom.us/test
上記のURLをクリックすると下記のような画面が出てきますので、「参加」を押してください。
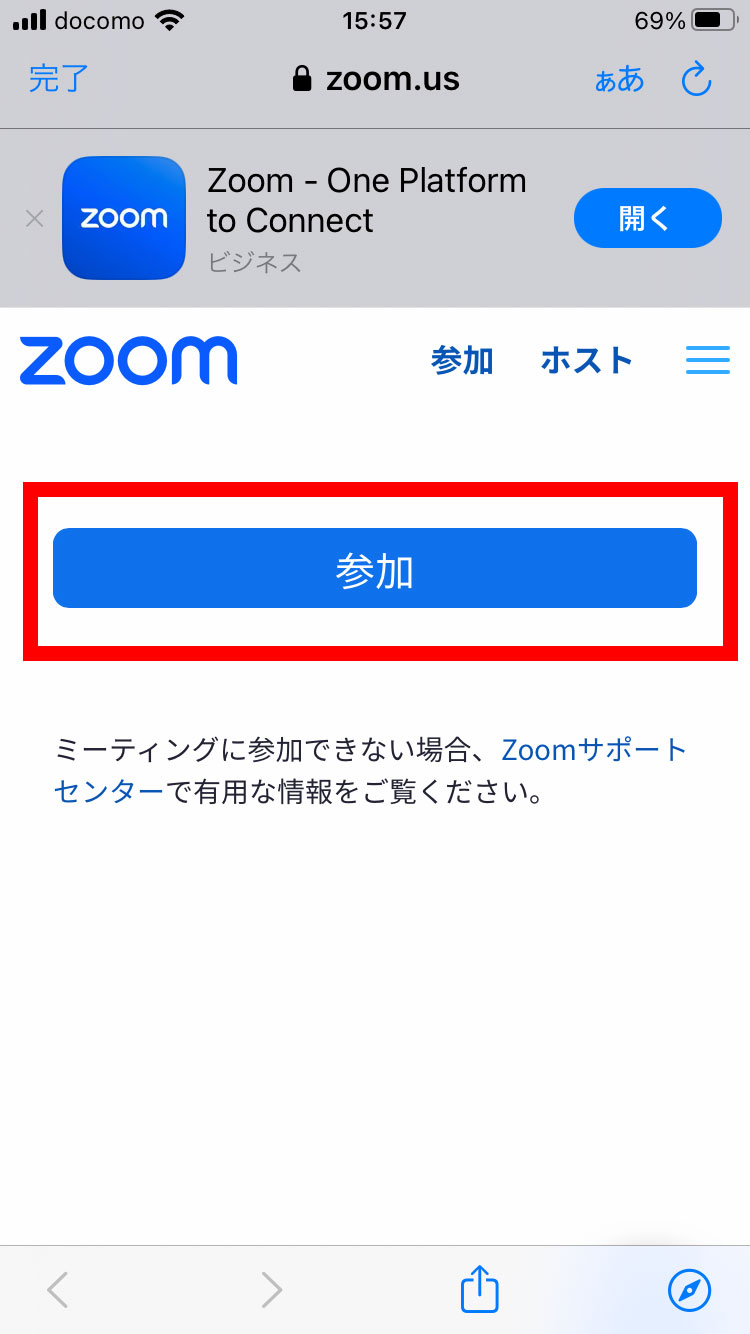
次のページで【開く】をタップすると、アプリが自動的に開きます。
※これ以降表示している画像は、iPhoneの画面の場合です。androidの場合は多少異なる画面の場合もございますが、ほぼ同じ内容となりますので、同様の流れでお進みください。
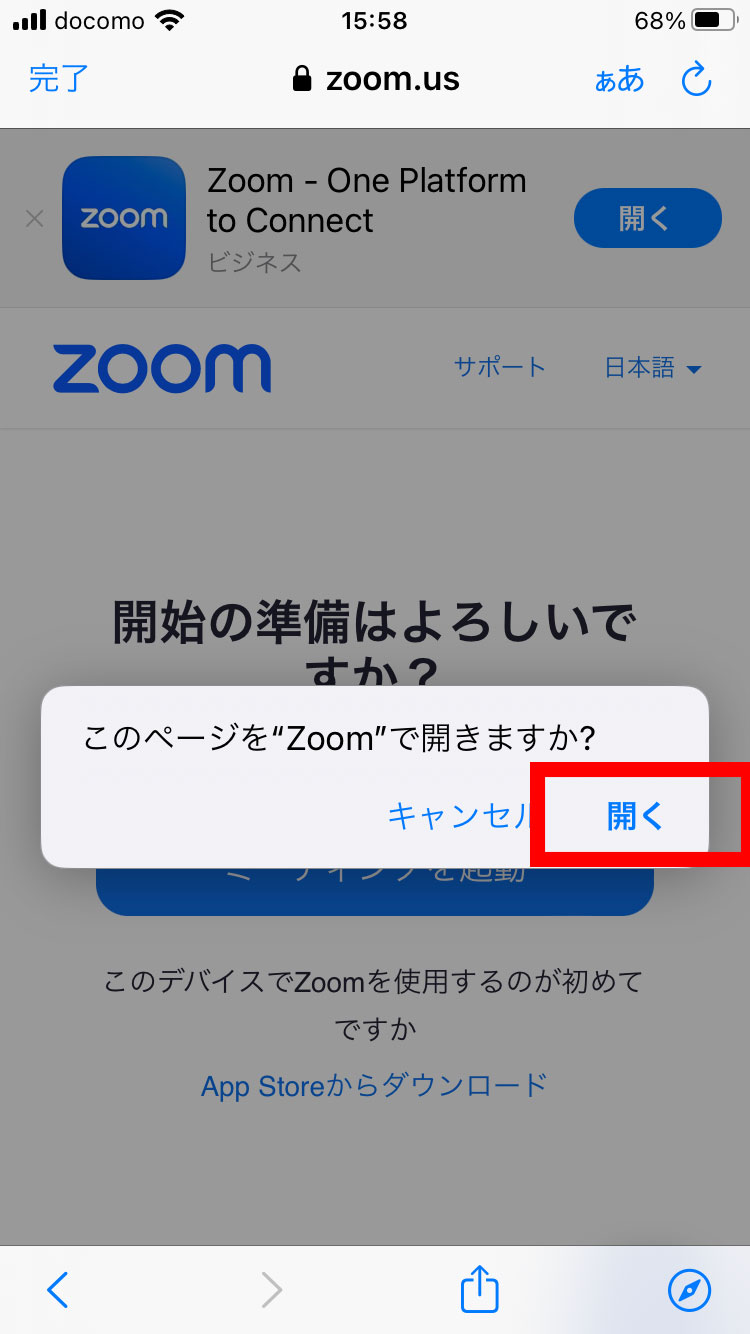
初回の起動時には、名前を入力する画面が表示されるので、お名前をご入力ください。
ここで入力した名前が、会議の際に相手に表示されます。
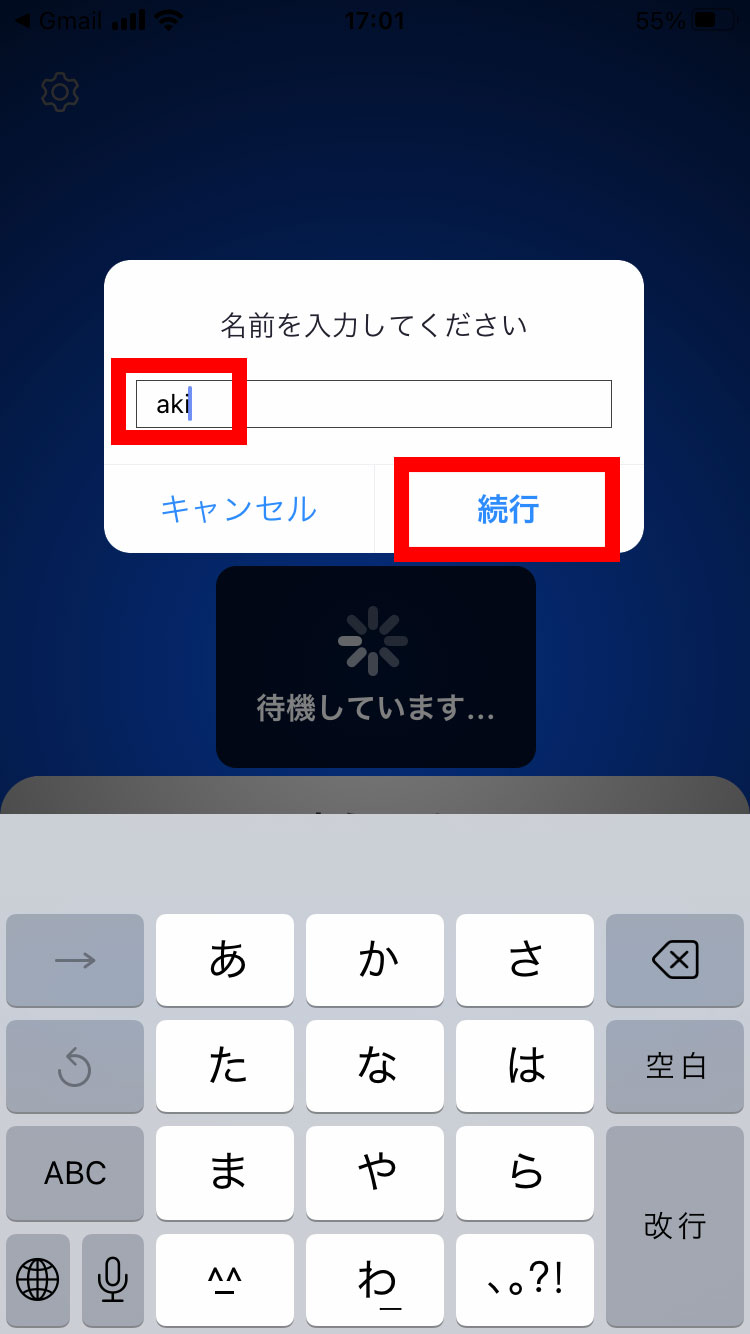
③ 下記のようなメッセージが出てきたら、このように対応してください。
続いて「カメラの許可」・「マイクの許可」・「通知の許可」など、アプリのセキュリティに関する設定等のメッセージがでてくるので、以下のように対応してください。
******************
”Zoom”がカメラへのアクセスを求めています ⇒ OK
“Zoom”がマイクへのアクセスを求めています ⇒ OK
“Zoom”は通知を送信します。よろしいですか? ⇒ 許可
他のユーザーのオーディオを聞くには、オーディオに接続してください⇒ 「WiFiまたは携帯のデータ」
***************************************
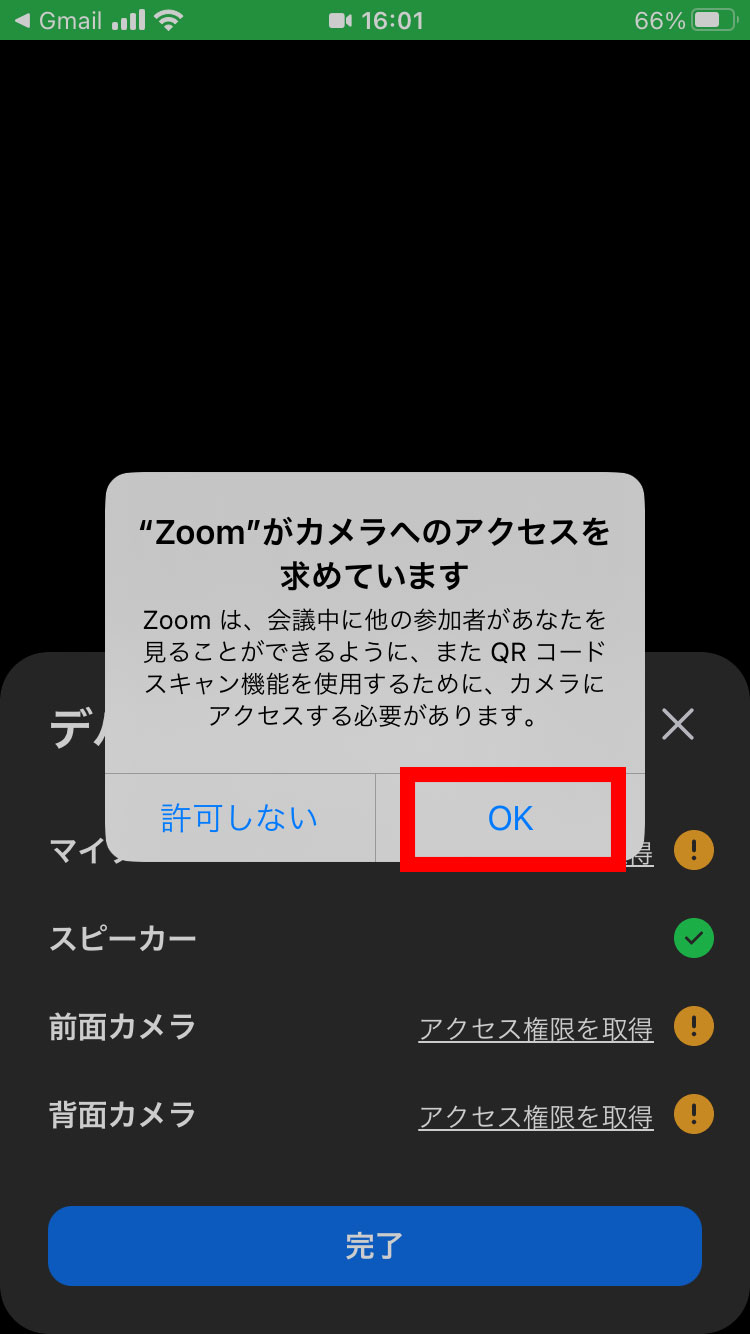
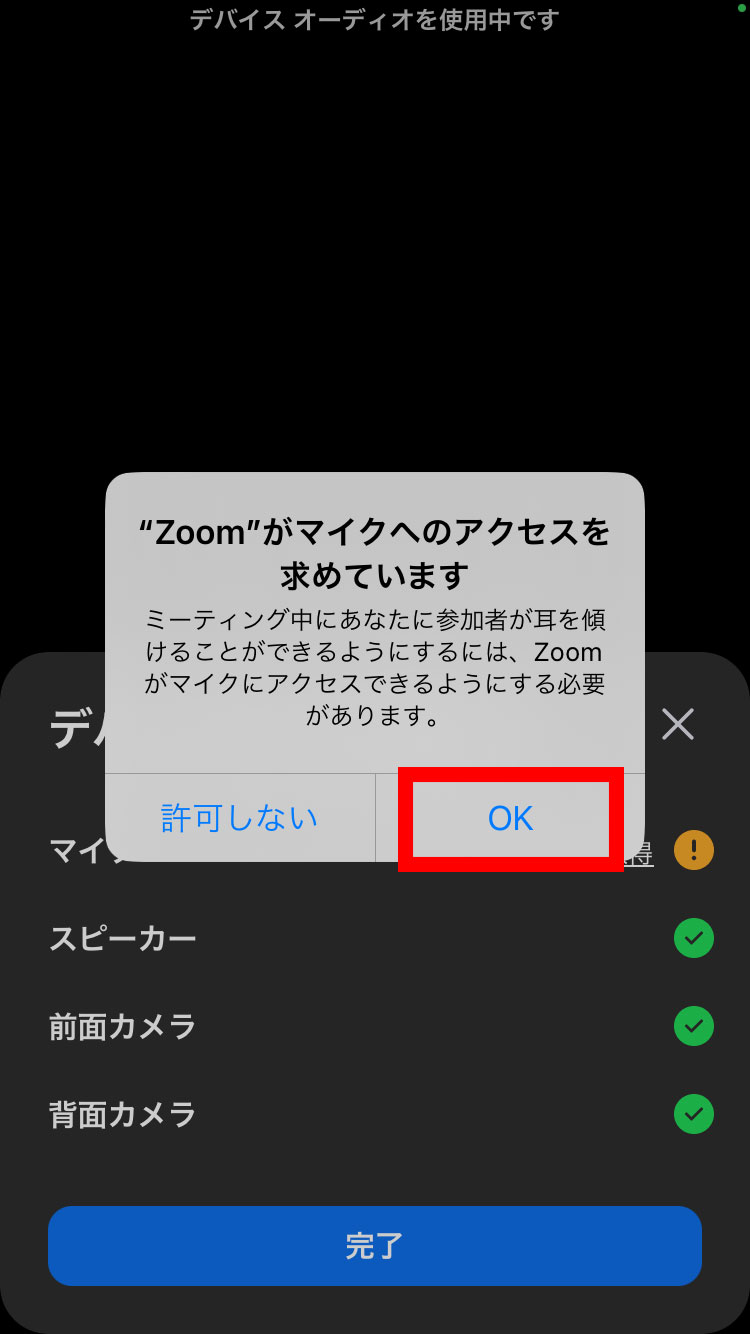
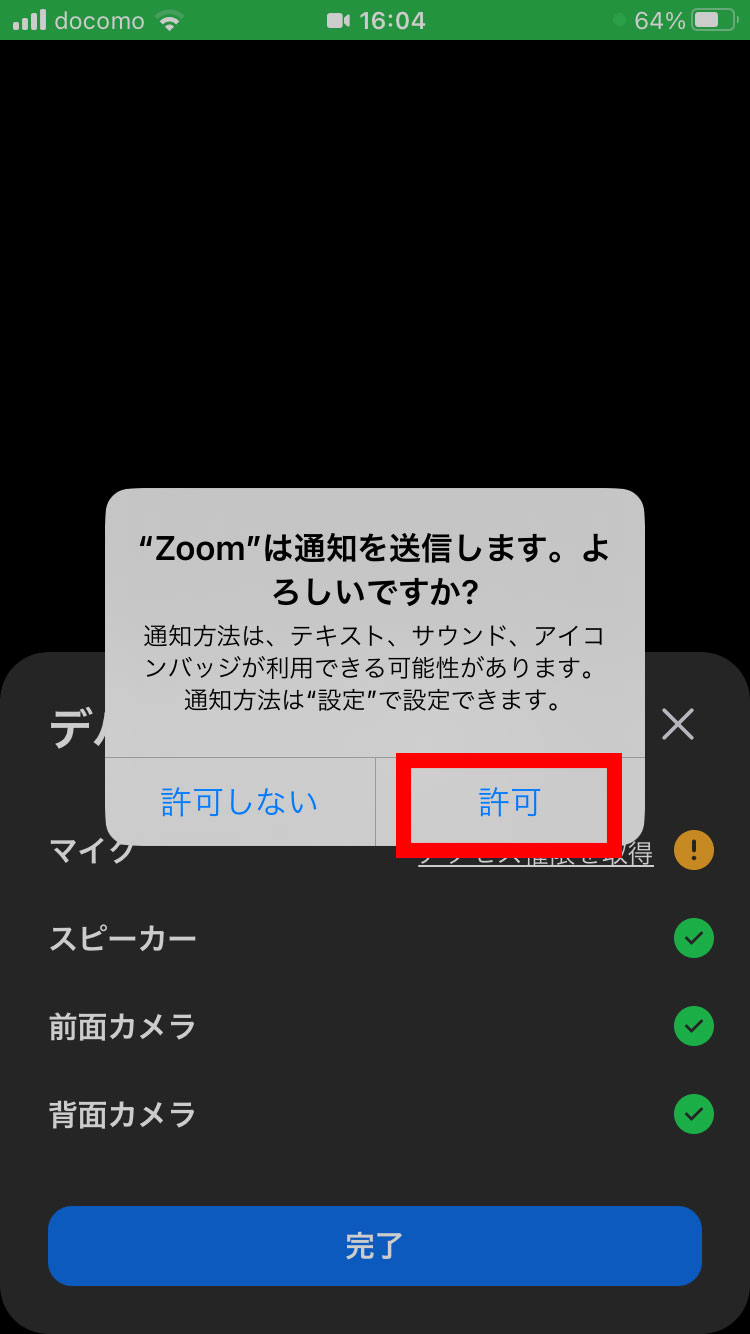
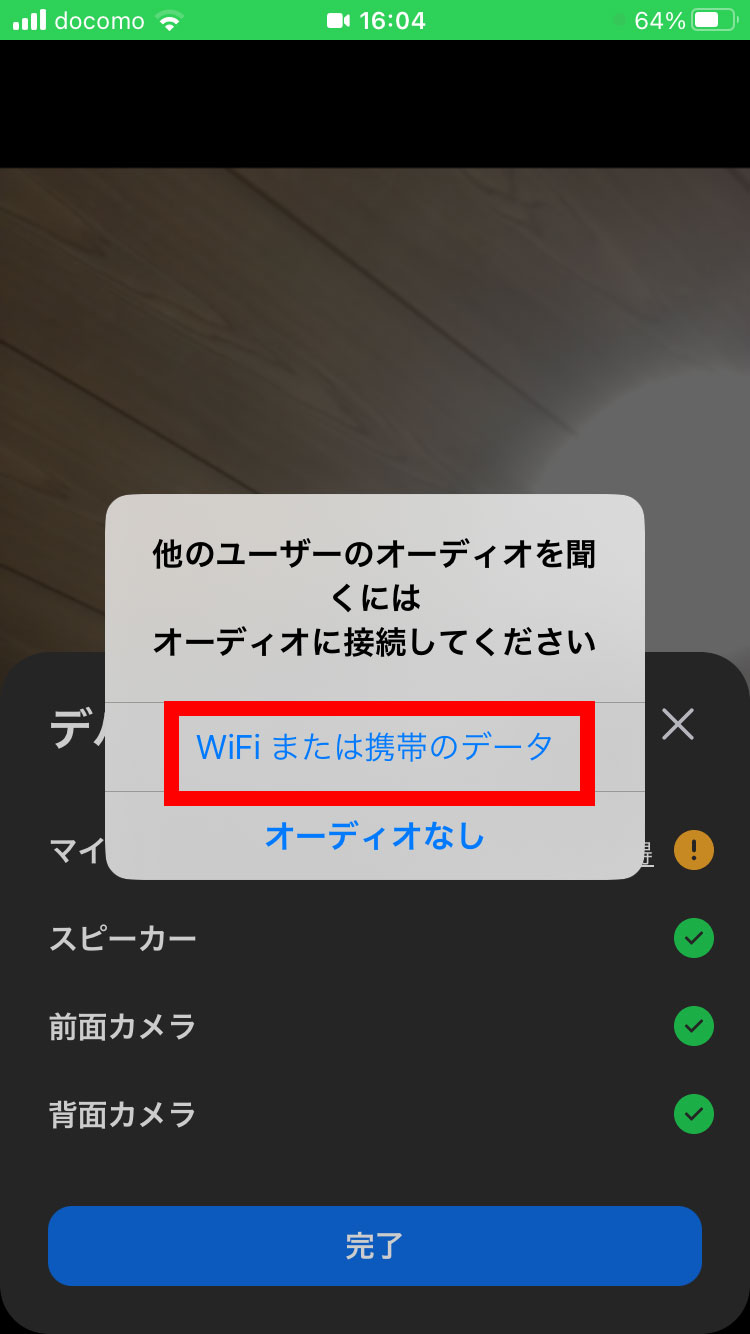
④ テストの結果がすべて正常であれば完了です
テストの結果が表示されます。
全てに緑のチェック(正常)が入っていたら、当日も問題なくご参加いただけます。
「完了」をタップしてテストを終了してください。
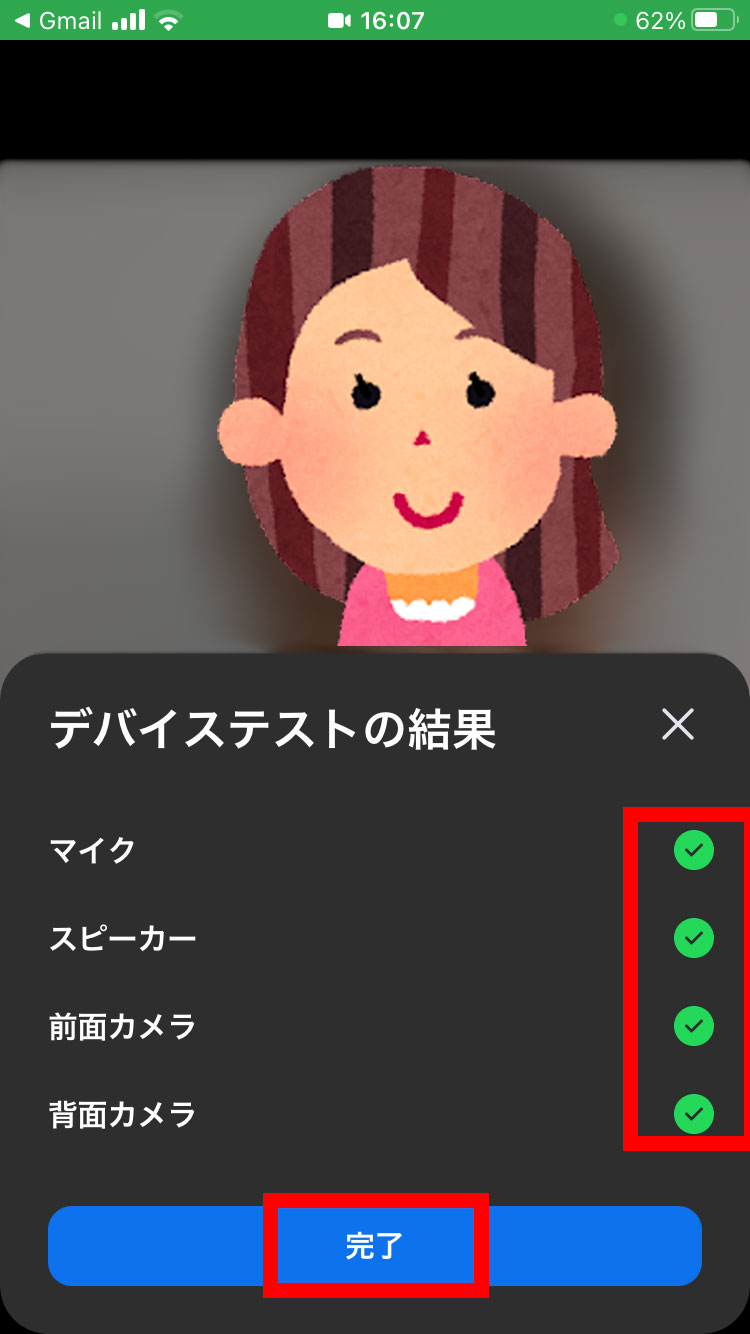
※エラー対応について
もしエラーが発生した場合には、一度ミーティングを退出してから以下を試していきます。
①ホーム画面より【設定】ボタンをタップ
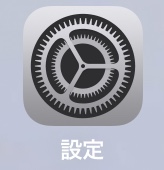
②下の方にスクロールしていき【Zoom】をタップします
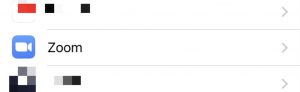
③【マイク】【カメラ】の横のボタンが緑色になっていることを確認します。その後、再度テストミーティングを行ってみてください。
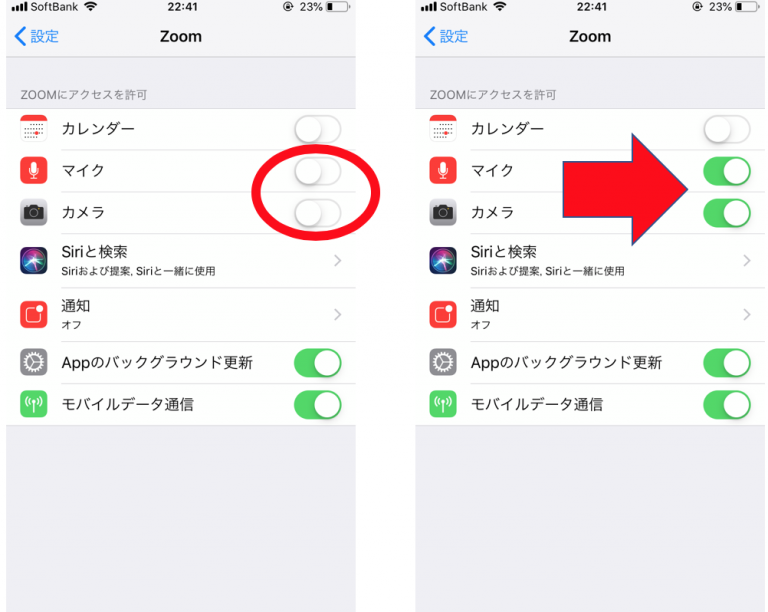
これでもさらにエラーが改善されないようであれば以下をお試しください。
・立ち上がっている全てのアプリを消去、終了させてから再度ZOOMを起動する。
・スマホやタブレット自体の再起動を行う。
゚・*:.。..。.:*・゚゚・*:.。..。.:*・゚゚・*:.。..。.:*・゚゚・
講座当日は、事前にメールでお送りしている「ZOOMリンク」のURLをクリックしてご参加ください。