写真加工アプリ「Snapseed」で明るさや色味を調整する方法
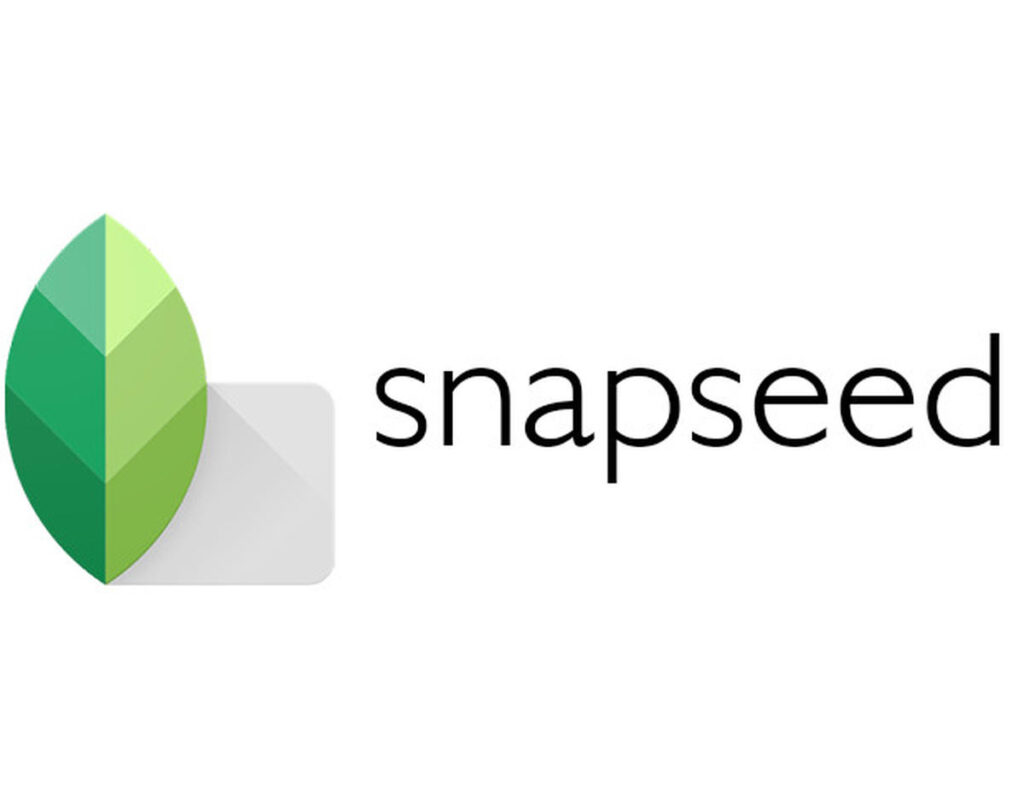
スマホの写真加工アプリ「Snapseed」の明るさや色味の調整方法ご紹介いたします。
Google社が提供している無料のアプリになります(*^^*)
また、Android・iPhoneどちらにも対応しています。
▷ iPhone 版
▷ Android 版
➡写真加工アプリ「Snapseed」で写真を切り抜く方法はこちら
目次
STEP① 加工したい写真を開く
Snapseed をインストール後、アイコンをタップして Snapseed を立ち上げ、左上の「開く」をタップして、加工したい写真を開きます。
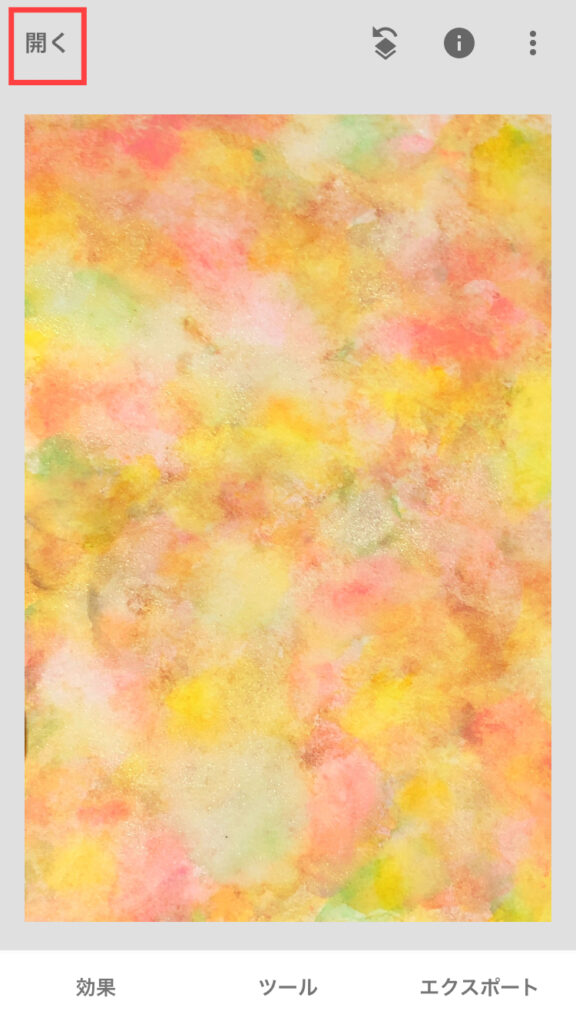
STEP② 明るさや色味を調整する
下の真ん中にある「ツール」をタップする。
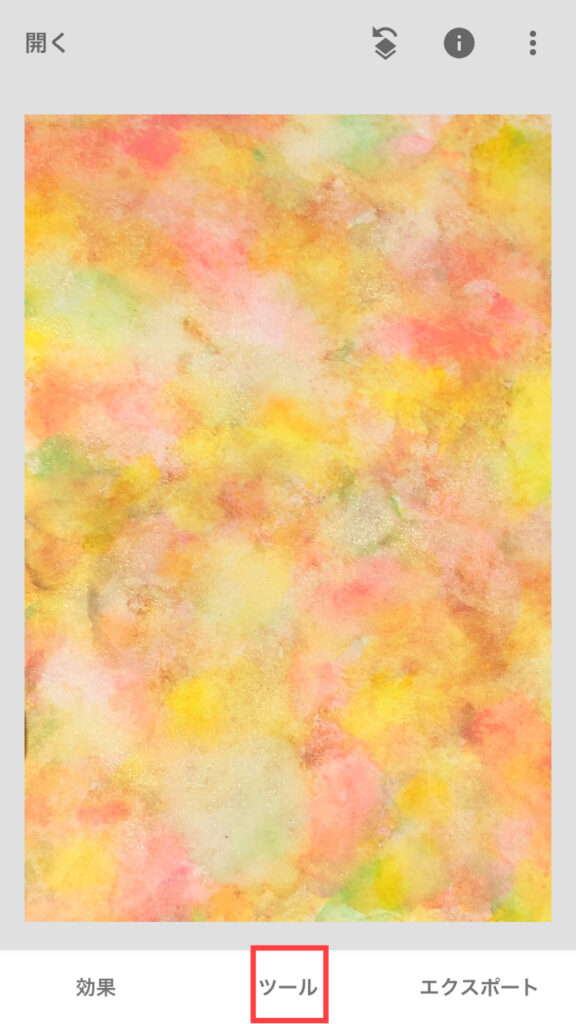
⇩
この画面が表示されるので、一番左上の「画像調整」をタップする。
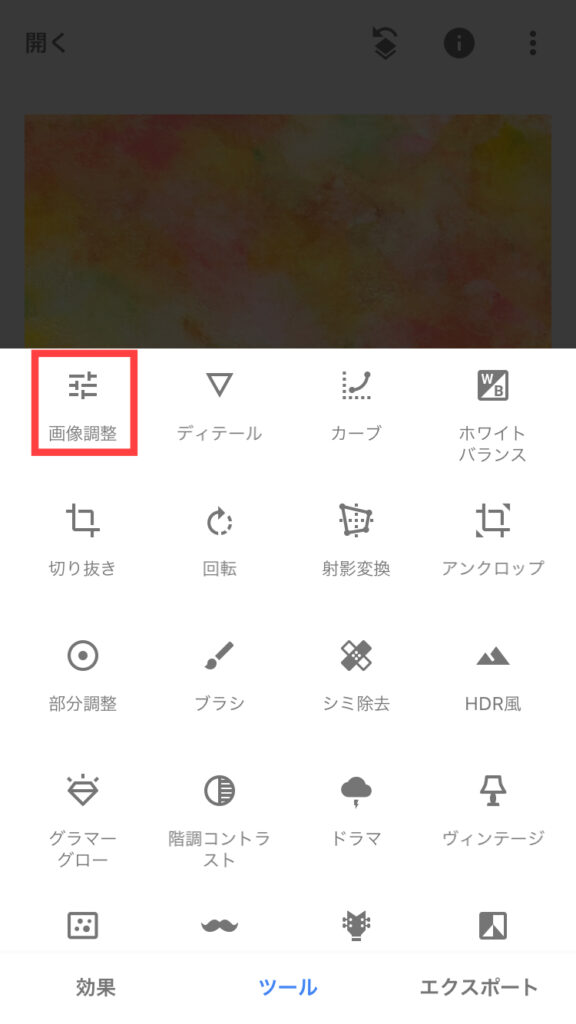
⇩
下の左から2番目にあるマークをタップする。
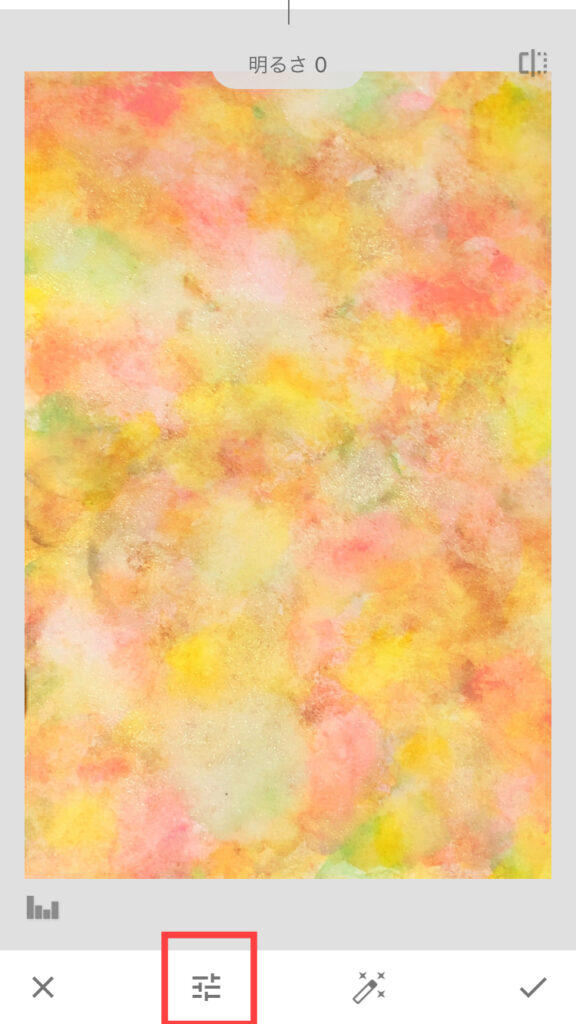
⇩
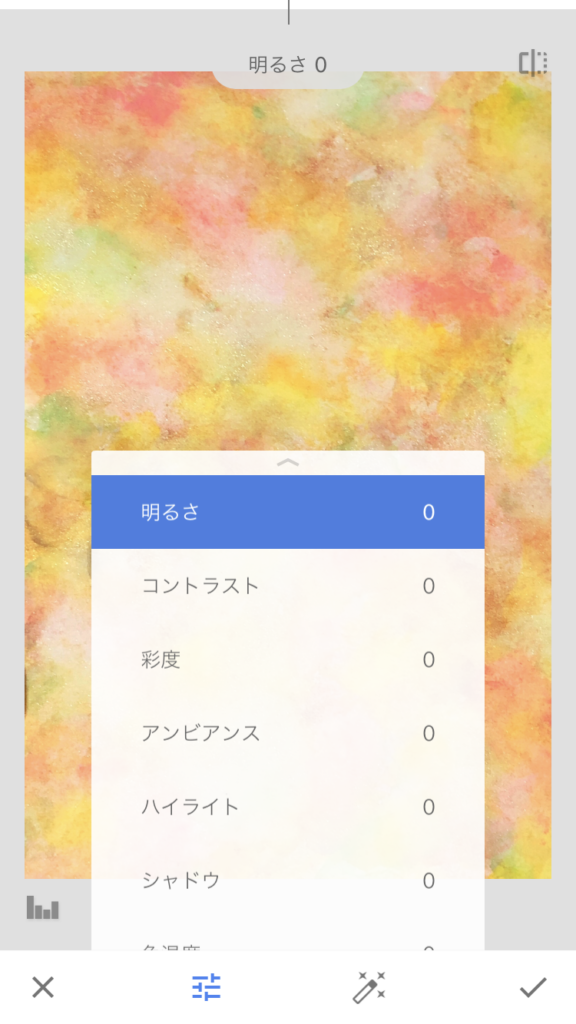
この画面が表示されます。
ここで「明るさ」「コントラスト」「彩度」「アンビアンス」「ハイライト」「シャドウ」「色温度」の調整ができます。
調整したい項目をタップすると、それぞれの項目の調整することができます(*^^*)
今回は、私がよく使っている項目をご紹介いたします。
(1)明るさを調整する
・写真が暗いので、明るくしたい
・写真が明るすぎるので、暗くしたい
という場合は、【明るさ】と【ハイライト】で調整することができます。
◆【明るさ】
「明るさ」をタップします。最初の段階では明るさ「0」になっています。
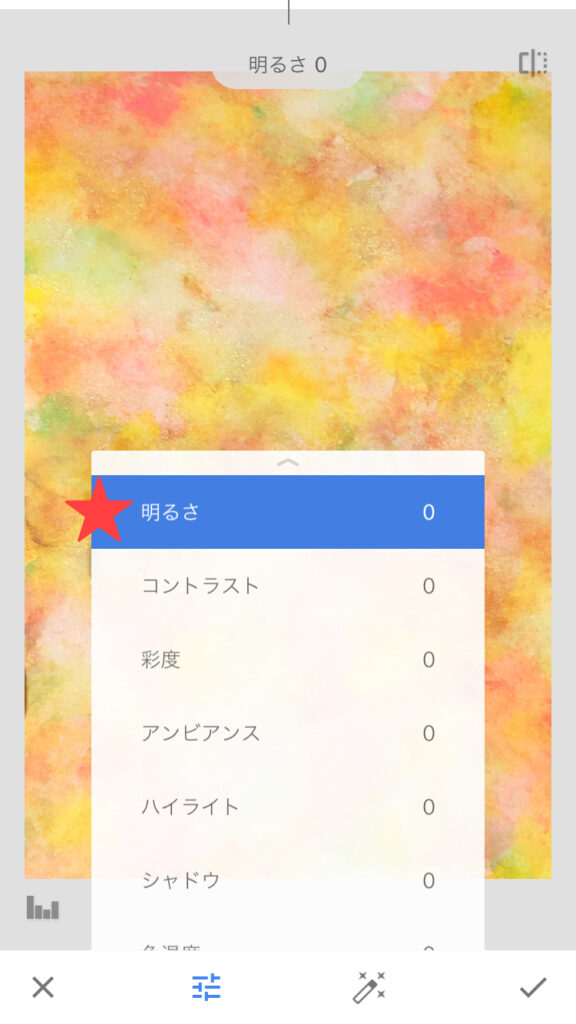
⇩
上にあるカーソルを右(+)に動かすと明るくなり、左(-)に動かすと暗くなります。
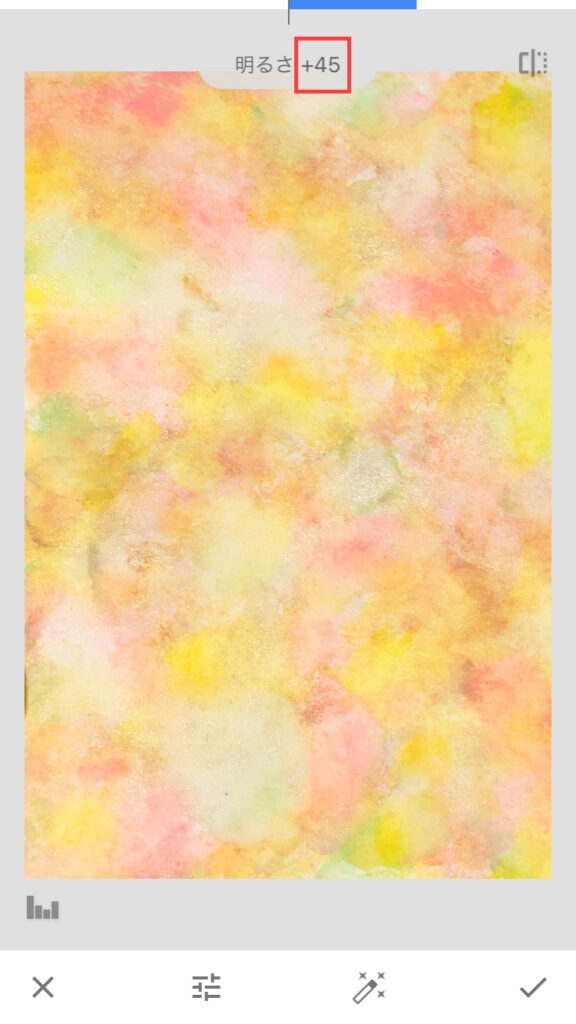
◆ 【ハイライト】
「ハイライト」をタップします。
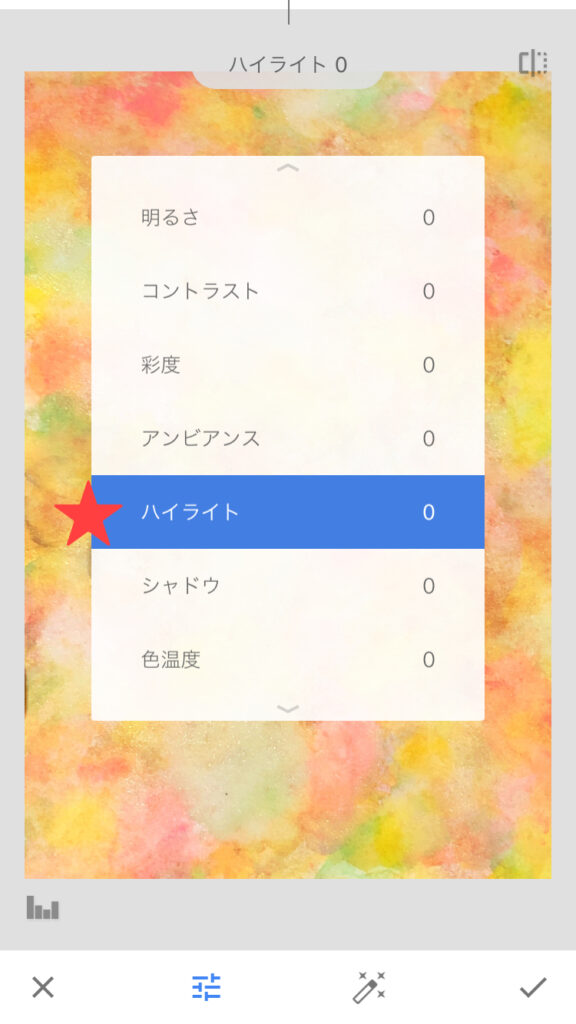
⇩
【明るさ】と同様に、上にあるカーソルを右(+)に動かすと明るくなり、左(-)に動かすと暗くなります。
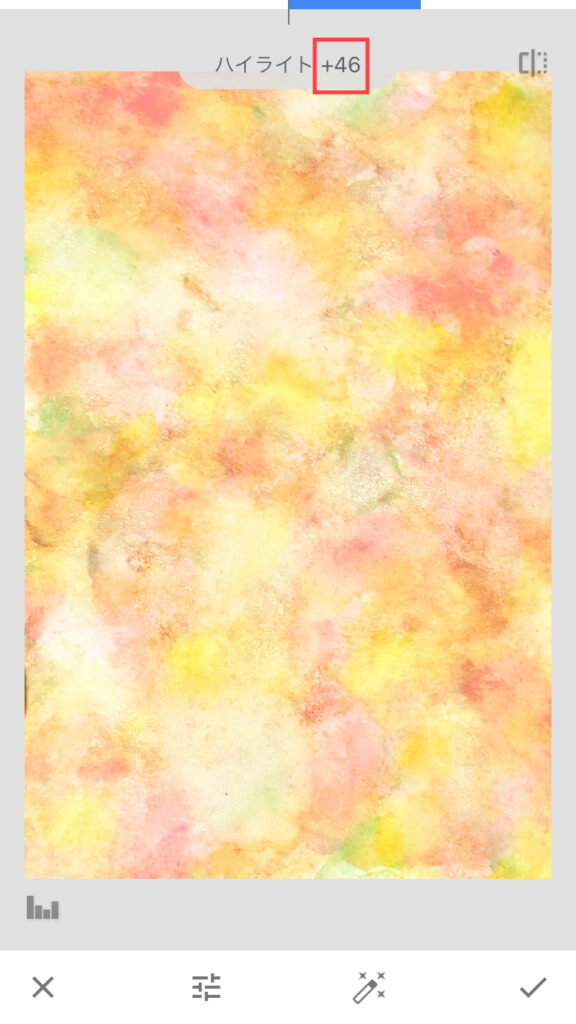
(2)色味を調整する
・色味が実物と違う..
という場合は、【彩度】【色温度】で調整することができます。
◆ 【彩度】:鮮やかさを調整
「彩度」をタップします。
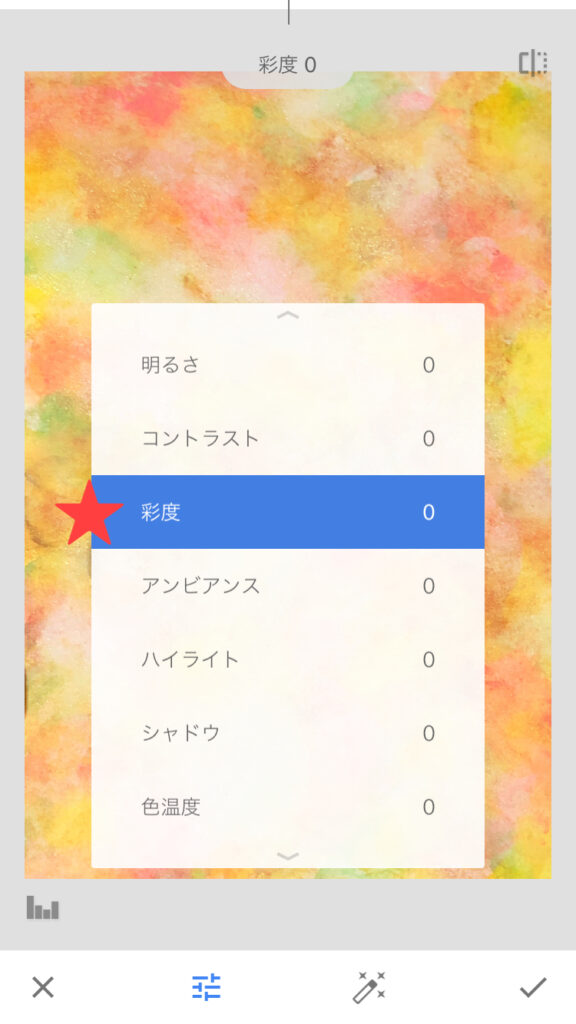
⇩
右(+)に動かすと鮮やかなり、左(-)に動かすとくすんだ色になります。
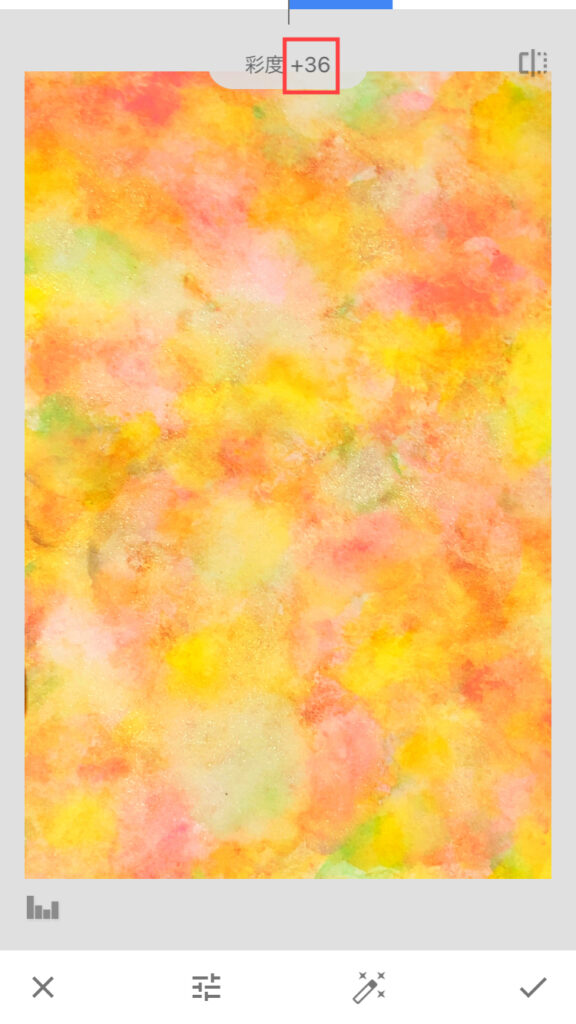
◆ 【色温度】:色味を調整
「色温度」をタップします。
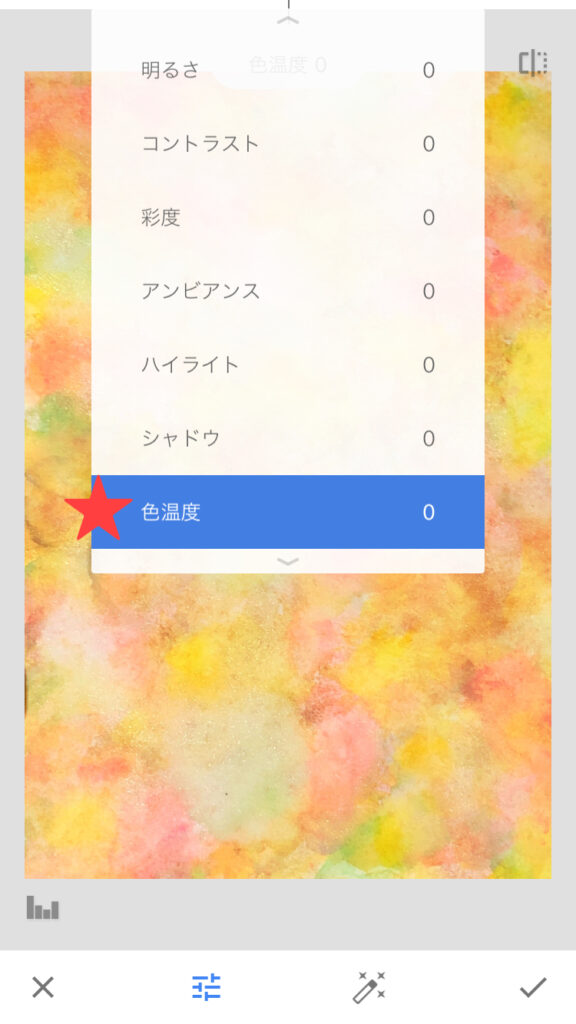
⇩
右(+)に動かすと赤系の色味に変わり、左(-)に動かすと青系の色味になります。
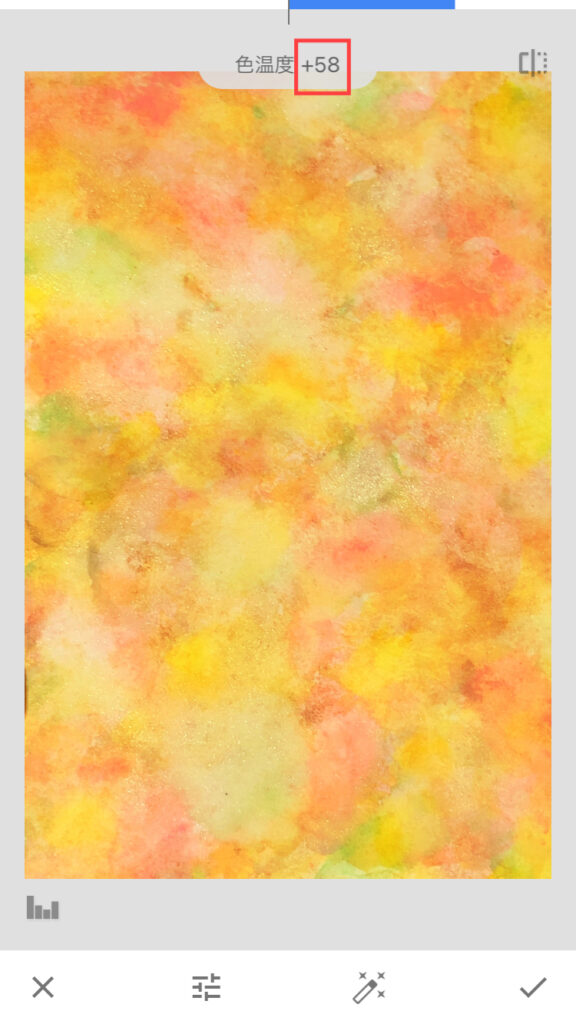
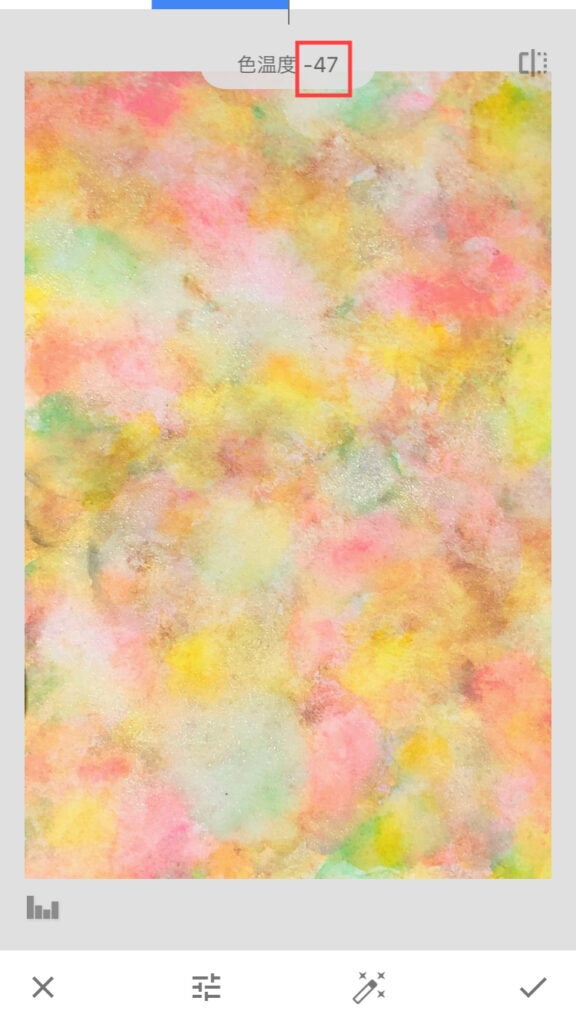
(3)その他
明るさや色味の調整の他に【アンビアンス】という項目を使うと、絵の深みなどを表現することができます。
◆ 【アンビアンス】
「アンビアンス」をタップします。
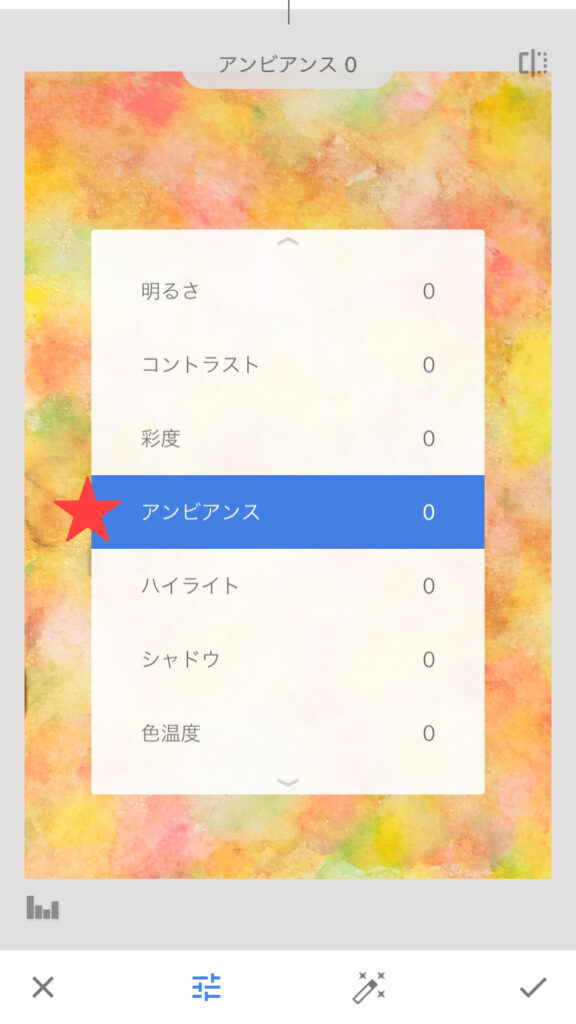
右(+)に動かすと立体感や深みがでて、左(-)に動かすとでメリハリのないフラットな雰囲気になります。
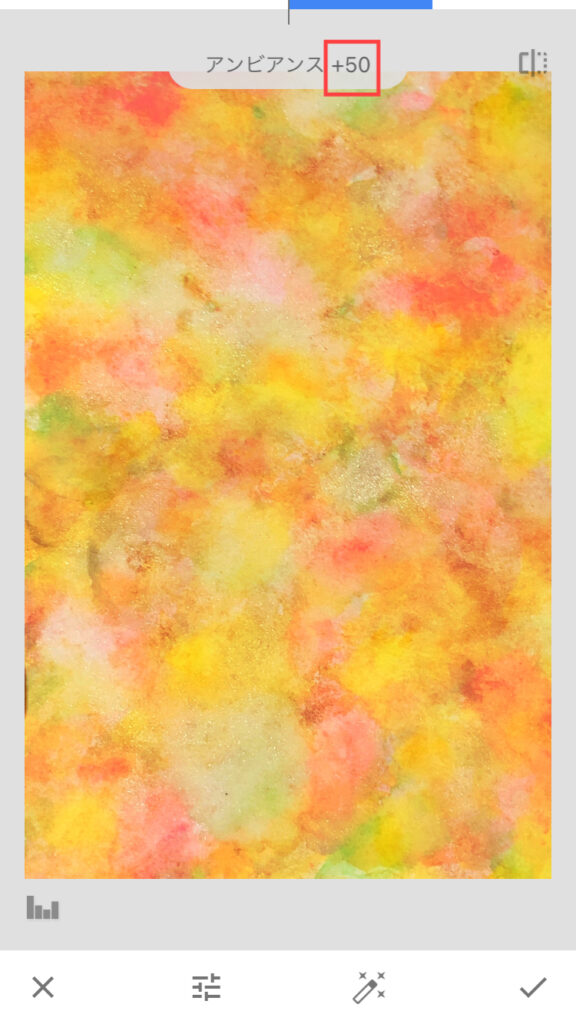
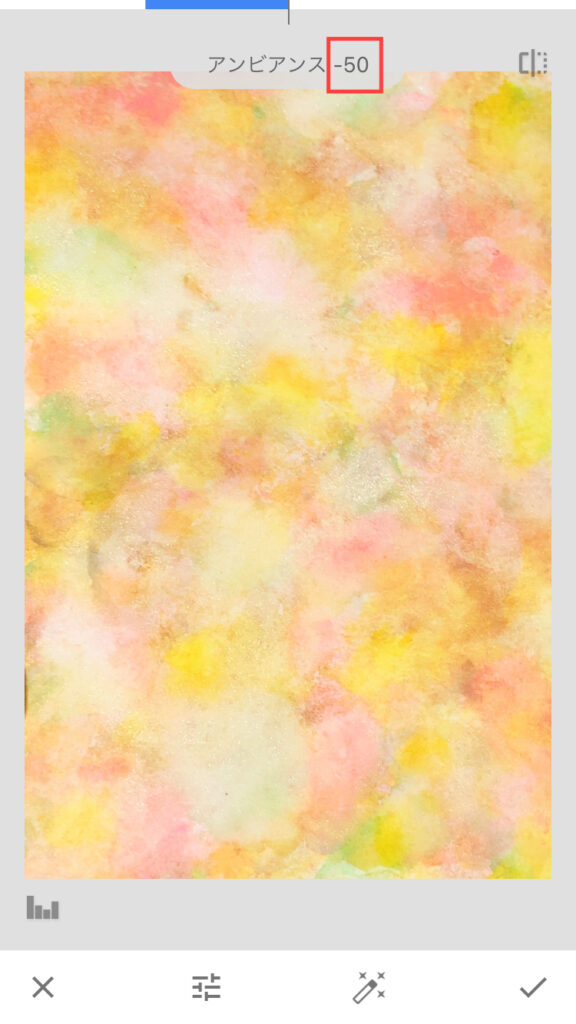
STEP③ 保存する
明るさや色味の調整が終わったら、右下の「✓」をタップします。
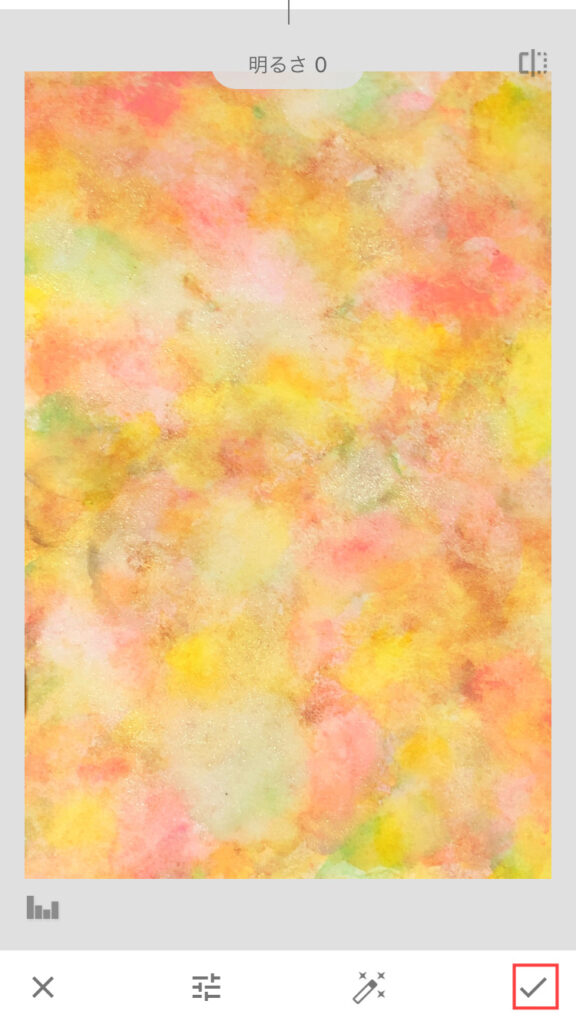
右下に表示される「エクスポート」をタップする。
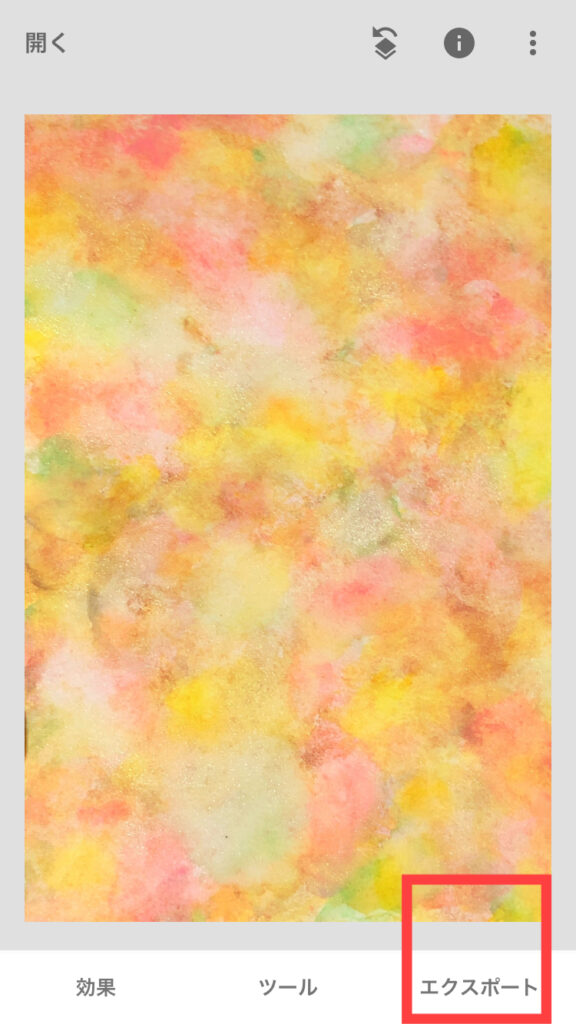
上書き保存の場合「保存」、元画像とは別に保存する場合は「コピーを保存」をタップする。
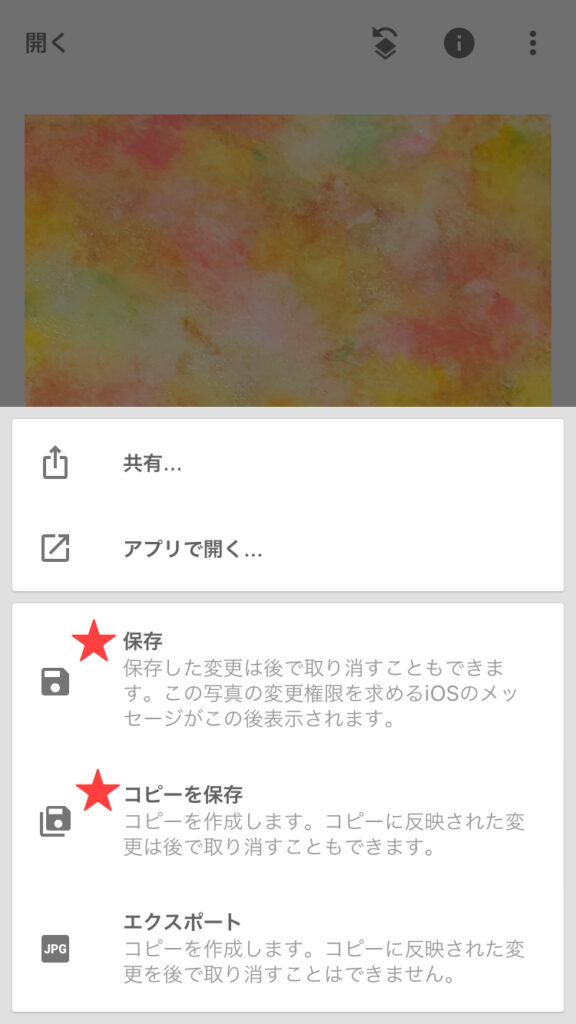
色味調整のポイント①
色味調整をする際は、私は以下の手順ですることが多く、もしよろしければ参考になさってください☺️♪
①まず、絵の中で面積の大きい色や、目に入ってくる色を、実物と近づけるように意識して調整する。
②全体の色味を調整。他の色味も実物に近いものにするために、全体の色味を微調整する。
色味調整のポイント②
STEP②では、
—————–
①明るさ
②ハイライト
③彩度
④色温度
⑤アンビエンス
—————–
をご紹介させていただいておりますが、
具体的な調整の順番としては、
=======
①→②→③→④→⑤
=======
の場合もありますが、
=======
→[①明るさ]を微調整
→[③彩度]を微調整
→[⑤アンビエンス]を微調整
→[②ハイライト]を微調整….
=======
といった感じで、
色々な項目を微調整して進める場合が多いです。
撮れた写真によって、各項目の加工の有無など変更していただけたらと思います^^
おわりに
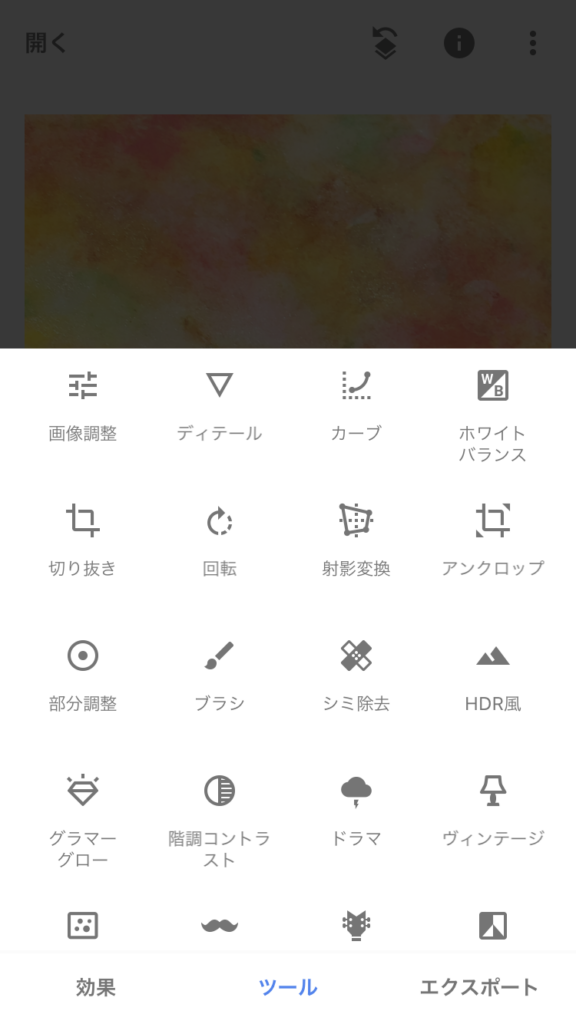
Snapseedは今回ご紹介した「画像調整」の他にもさまざまな加工ができますが、今回は私がよく使う項目をご紹介させていただきました。
よろしければお試しください(*^^*)♪
➡写真加工アプリ「Snapseed」で写真を切り抜く方法はこちら